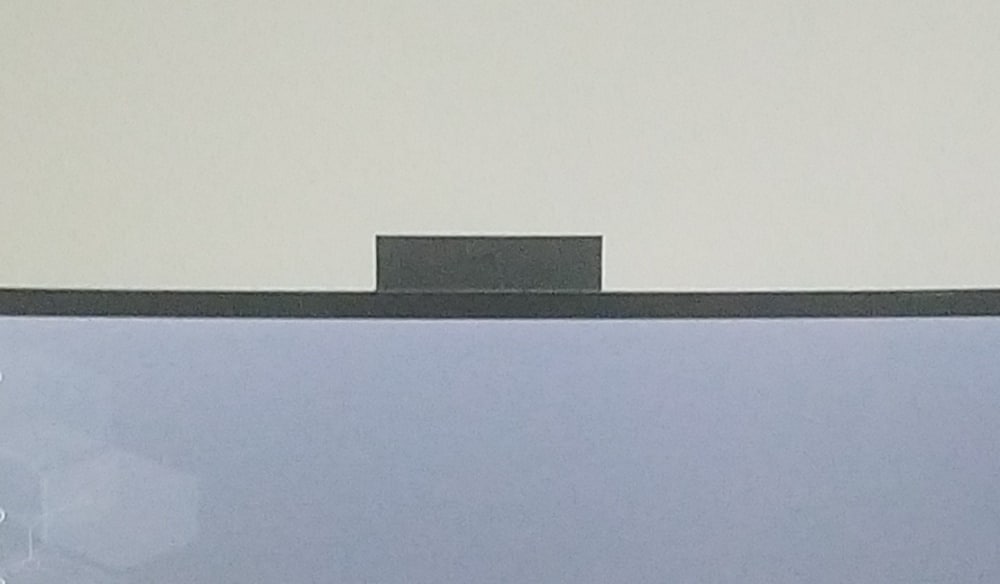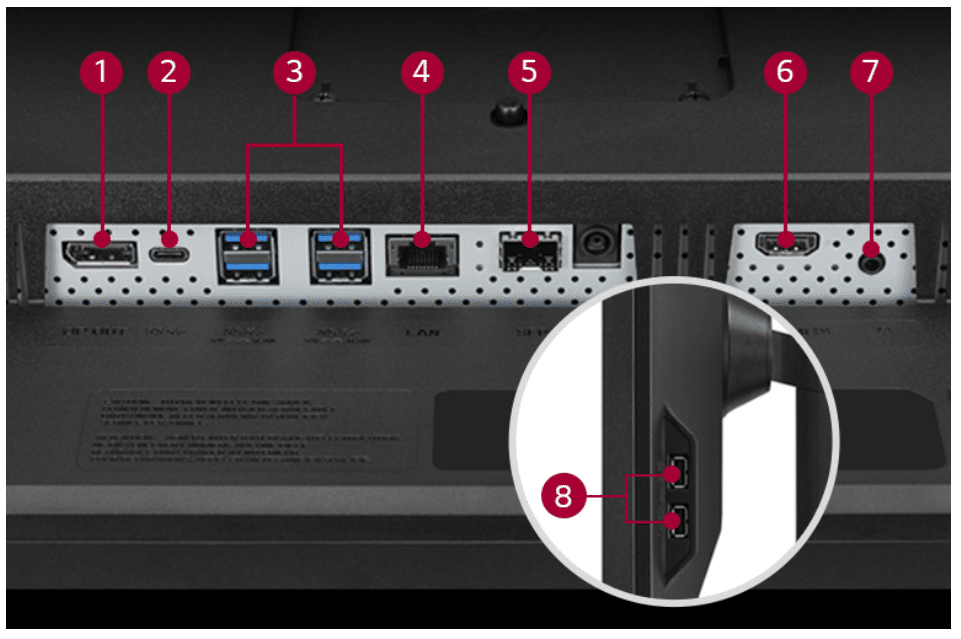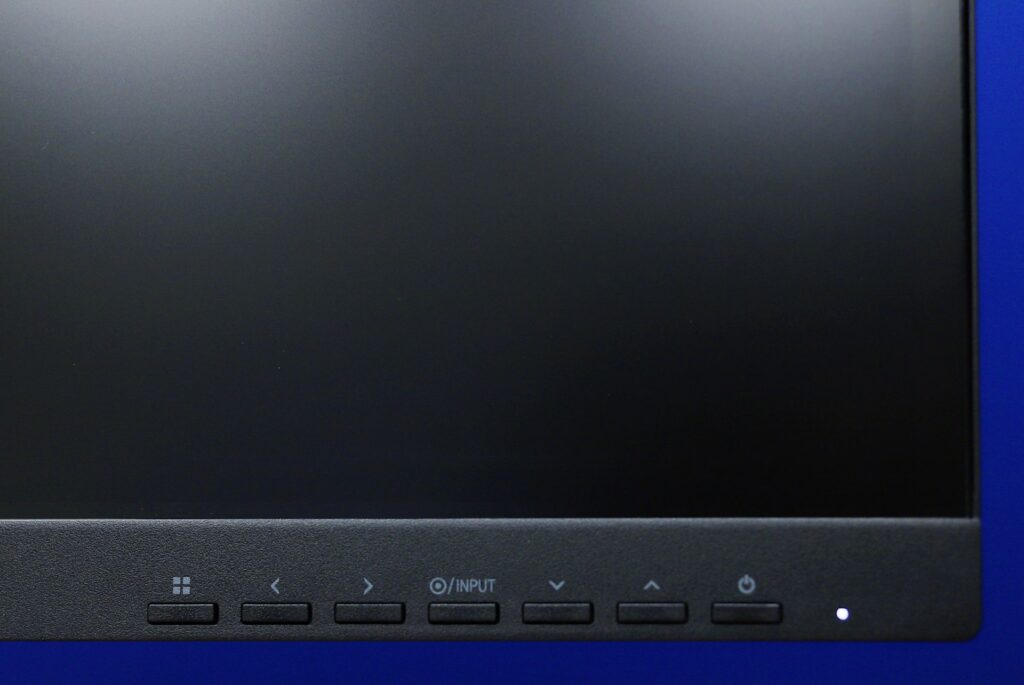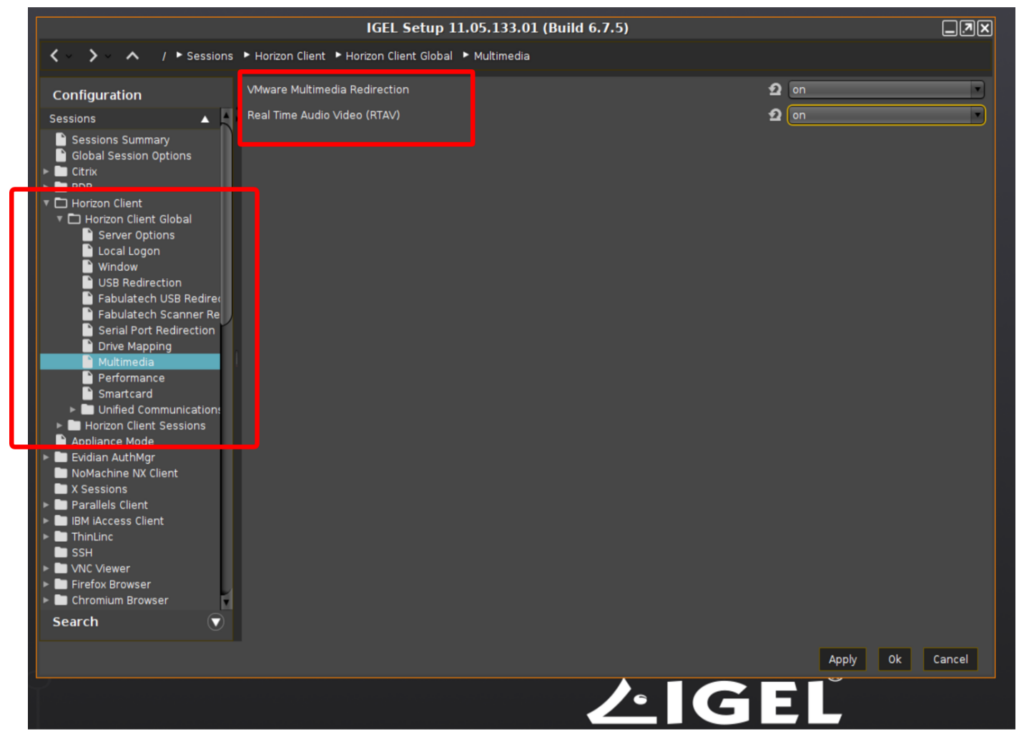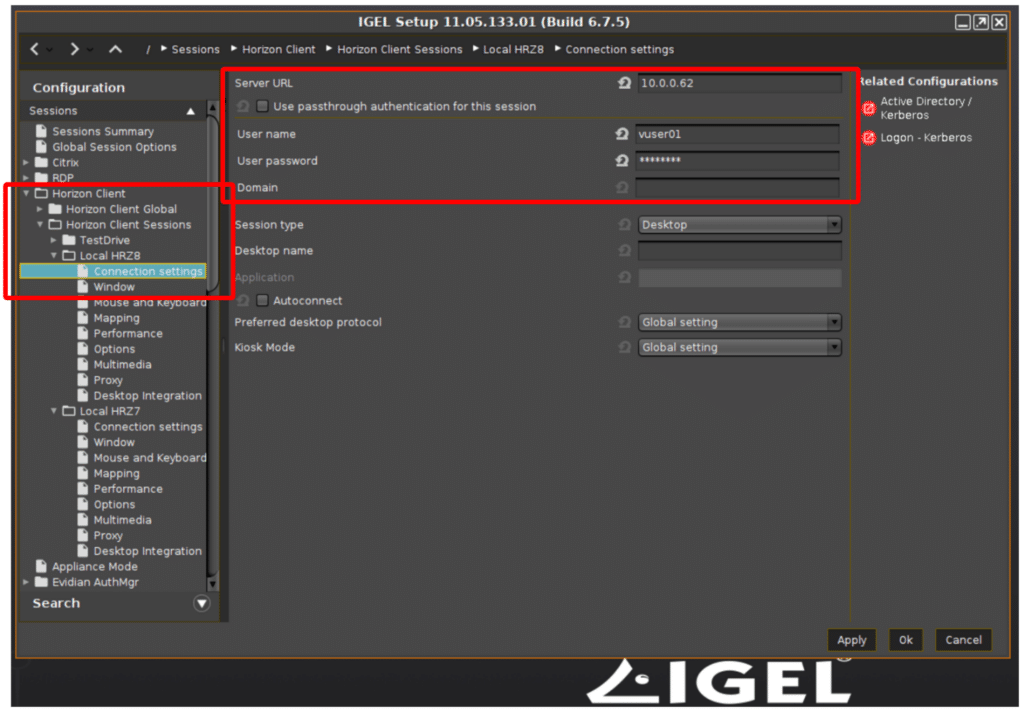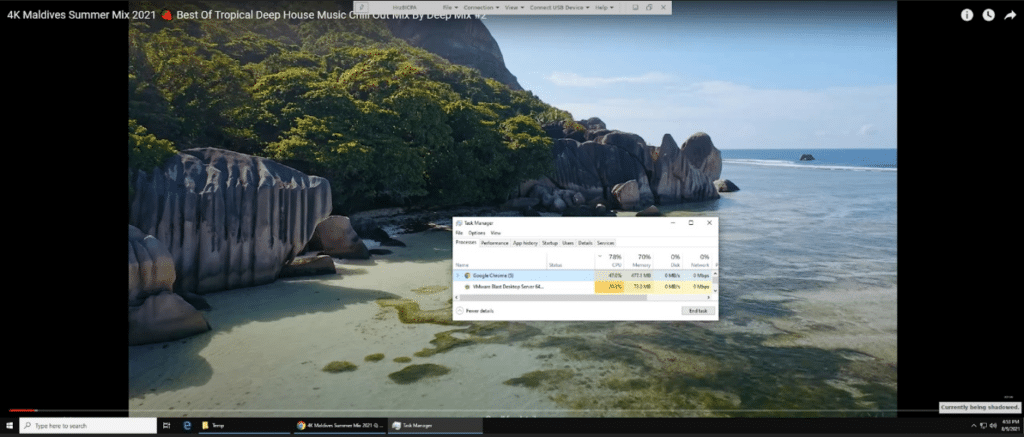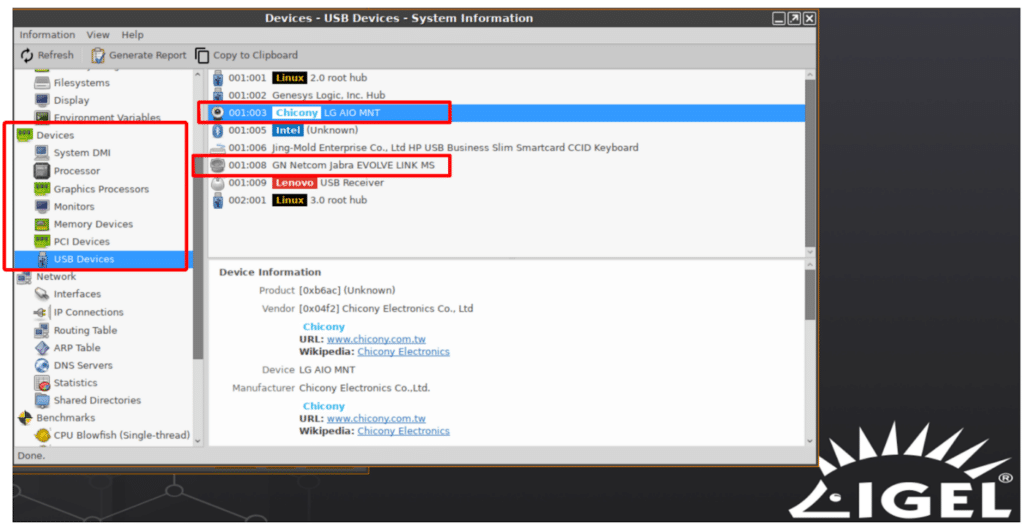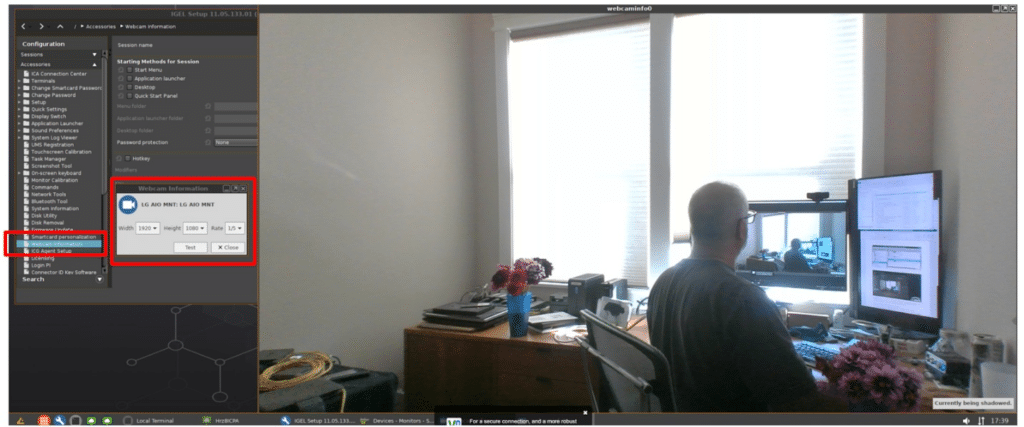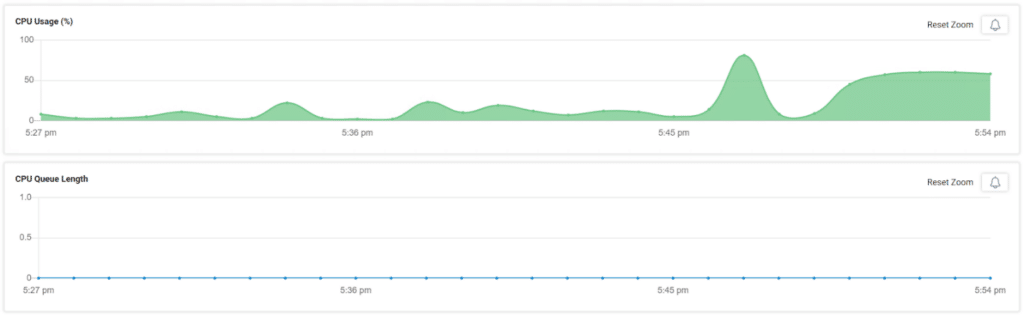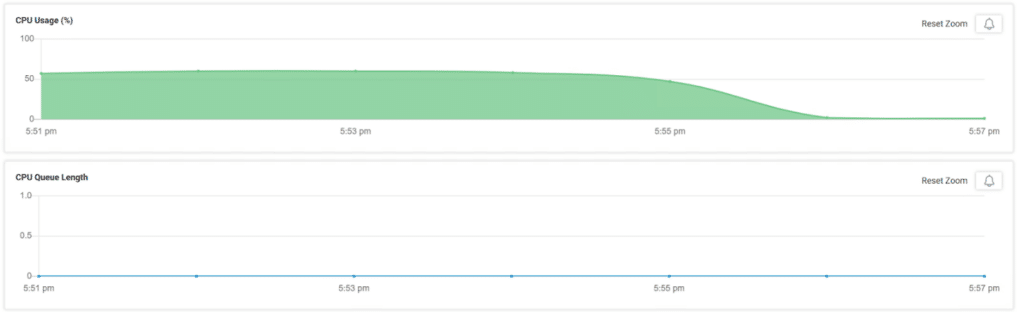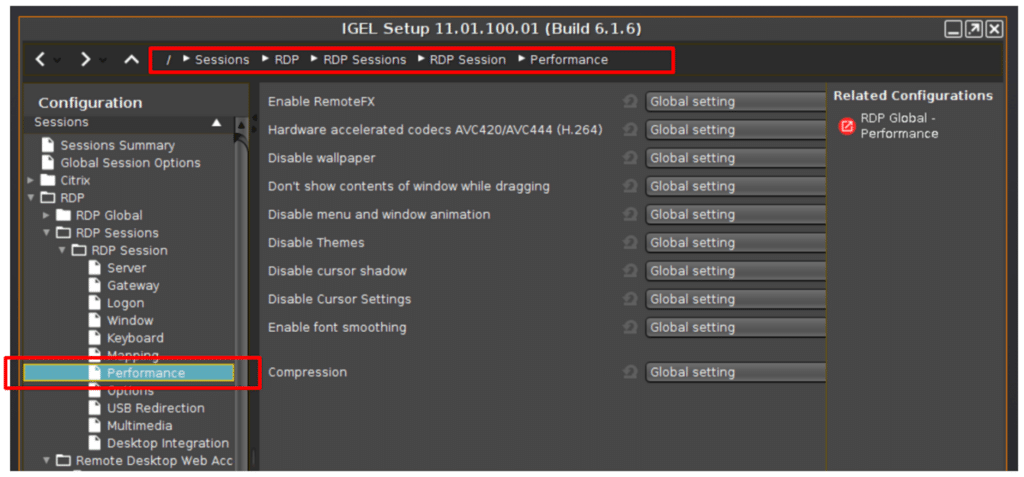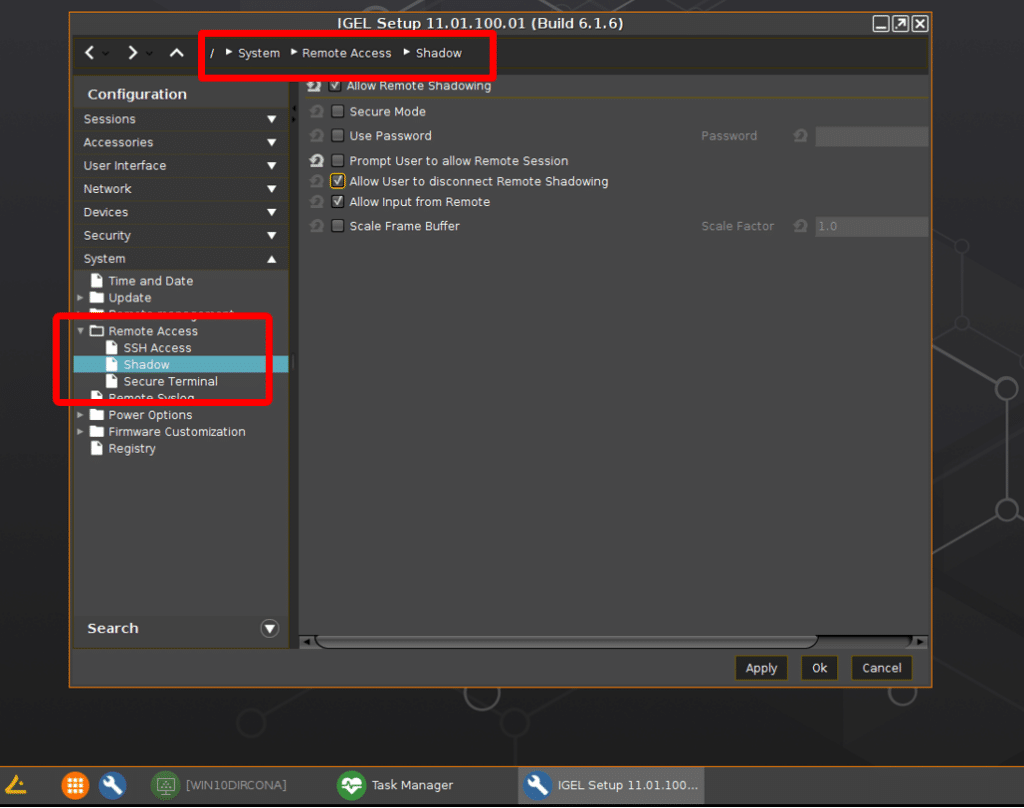After spending last month reviewing the LG 24” All-in-One thin client, which was designed for healthcare (24CN670), we were fortunate to have LG send us a 34” UltraWide All-in-One thin client (34CN650) for review. It sports a 34″ UltraWide Full HD IPS panel, driven by an internal thin client. While we thought the 24″ system was impressive, this 34″ thin client takes end-user computing to the next level.
After spending last month reviewing the LG 24” All-in-One thin client, which was designed for healthcare (24CN670), we were fortunate to have LG send us a 34” UltraWide All-in-One thin client (34CN650) for review. It sports a 34″ UltraWide Full HD IPS panel, driven by an internal thin client. While we thought the 24″ system was impressive, this 34″ thin client takes end-user computing to the next level.

The top and sides of the monitor have an extremely slim bezel, while the bottom of the bezel is one inch wide and contains seven buttons to power on the client and for the menu settings. On the top of the monitor is a retractable camera.
The thin client is built into the back of the monitor and is powered by a quad-core Intel Celeron J4105 processor. The client does not contain a fan and is completely silent. It has numerous ports on the bottom and side for connectivity.
We were impressed with the thought and design that went into this client – it is extremely well-built and has a high-efficiency rating, which saves on power and minimizes its carbon footprint.
Over the past year and a half, we have seen a torrent of companies transitioning to a remote workforce. One of the ways that companies are ensuring that their workers can securely and efficiently complete their tasks is by providing them with virtual desktops and VDI clients to access them.
We originally thought that this client would only be suited for media and engineering work where its 34” monitor would be used to display and manipulate large images. But after working with it for a few weeks we found it could be used by task workers as well by replacing the dual monitors that are commonly used by them.
We were very pleased with its 178-degree viewing field as it allowed us to see the screen from obtuse angles. It has an RJ 45 port for network connectivity and its built-in pop-up webcam at the top of the monitor is a nice addition and one less piece of kit to worry about.
As it is a single device in the unlikely event there are issues with it, it can be replaced as a single unit; no time is wasted trying to pinpoint which component failed. All that is required to replace it is to unplug the existing client and plug in a new one – an operation that doesn’t require assistance from an IT specialist and should take less than a minute or two, even for those without any technical background.
LG 34CN650 Specifications
- Manufacturer: LG
- Model: 34CN650 (34” All-in-One Thin Client)
- Form factor: all-in-one with 34” monitor
- Monitor specs:
-
- Size – 34” IPS
- Resolution – UltraWide Full HD (2560 x 1080)
- Brightness – 300cd/m (Typ.), 240cd/m (Min.)
- Contrast ratio – 1000:1
- Response time – 5ms
- View angle – 178 degrees
- CPU: Intel Celeron J4105 CPU @ 1.50GHz
- 4 cores
- 1MB cache
- 1.5 GHz base; 2.5 GHz turbo
- Image Processing Unit (IPU)
- Embedded GPU: Intel UHD Graphics 600 (base freq. 250 MHz; burst freq. 750 MHz; 12 EU)
- Memory: 4 GB DDR4
- Internal storage options: 16GB eMMC
- Display:
-
- 1 x DP (output)
- 1 x USB-C (output)
- 1 x HDMI (input)
- Power consumption: 19V, 5.8A, 120W AC-DC external power supply
- Ports:
- 4 x USB 3 Type A
- 2 x USB 2.0 Type A
- 1 x USB-C
- Multimedia:
- Mic-in & Headphone Out Combo
- Built-in stereo speakers (5w x 2)
- Video: Built-in pop-up FHD webcam at top of the monitor
- Network connectivity:
- Intel Dual Band Wireless-AC 9560 2×2 AC
- Bluetooth v5.0
- 1 x 1GB RJ45
- Physical size without stand: 32.5 x 14.7 x 2.3 (in) / 825.6 x 374.8 x 60.5 (mm)
- Physical weight without stand: 14.55 lbs / 6.6kg
- VESA Mount: 100 x 100 (mm)
- Color: Black
- Compliance standards: meets numerous safety regulations, EMC/RF, and environmental standards.
- Package contents:
- The all-in-one client
- Stand
- Power adapter
- Various guides
The LG 34CN650W is a similar unit but has 8GB of RAM, 128GB SSD (M.2) storage and comes preinstalled with Windows 10 IoT Enterprise.
IGEL OS on the LG 34CN650
We installed IGEL OS on the client. The installation was the same as with the LG 24CN670 that we previously reviewed. If you would like more information on our experience installing IGEL please see our review of the 24CN670 or one of our other articles on IGEL. We also have a detailed video on IGEL OS. It needs to be mentioned that LG has announced that many of their thin clients will have the option to be shipped with IGEL OS preinstalled on them.
After we installed IGEL OS 11 on the client and it had finished rebooting, we were presented with a wizard that walked us through configuring the language, keyboard, and other settings. During this process, we were given the option to use a starter or a full-feature demo license.
The starter license lasts for 30-days and does not require registration; however, it does not contain the Multimedia Codec Pack, unified management assistant (UMA), or mobile client management (MDM). We chose to get the 90-day demo license as we feel most businesses will want the features that come with it. After we selected the demo license option, we were presented with a form that requested our name, company, etc., and then we were informed that our license had been “fetched” and that the client needed to be rebooted.
Setting Up a Horizon Connection
After the system rebooted, we clicked the wrench (settings) icon on the left side of the taskbar and clicked Sessions > Horizon Client > Horizon Client Global. From here, we configured our Horizon session to use VMware Multimedia Redirection, Real-Time Audio-Video (RTA), and Virtualization Pack Skype for Business.
We then clicked Horizon Client Sessions. This allowed us to set up a connection to our local Horizon connection broker. We chose to use Blast as the default protocol however Horizon can also use RDP, or PCoIP for the connection protocol. The Horizon Client that was installed with IGEL was version 2012 which works with Horizon 7 and 8.
After we configured the system to connect to a Horizon 7 connection server, it placed an icon on the desktop and in the Start menu.
Usability
To test the client, we connected it to our network via a CAT6 cable through the client’s RJ45 port. The client was connected via a 1GbE network with a single switch to a server that was hosting the virtual desktop. We monitored the network during our testing to ensure that no other traffic was present.
We used the client for two weeks as our primary desktop to test its usability. Below is an overview of the testing we did during this time and the key results.
The virtual desktop that we used ran Windows 10 and was hosted on a local vSphere server. It had 2 vCPUs, 8 GB of memory, and 50 GB of NVMe-based storage. For our testing, we set the virtual desktop’s display size to the LG’s native resolution of 2560 x 1080.
We used Chrome to display a 4K streaming video from YouTube. The picture was rendered beautifully but the video was jerky. We noticed that the CPU on the virtual desktop was maxing out which we believe was the reason for the jerkiness.
We verified that the jerkiness was caused by the lack of resources on the virtual desktop and not the client by examining the client’s metrics using ControlUp Edge DX.
The CPU usage on the client was less than 25%.
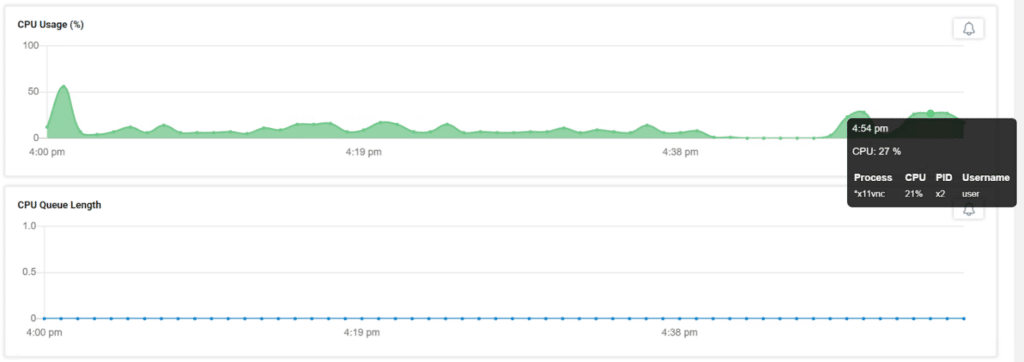
We then used ControlUp Real-Time to verify that the virtual desktop was heavily stressed. It showed the CPU usage on the client was 71% and that Chrome and Blast processes were the major consumers of the CPU.
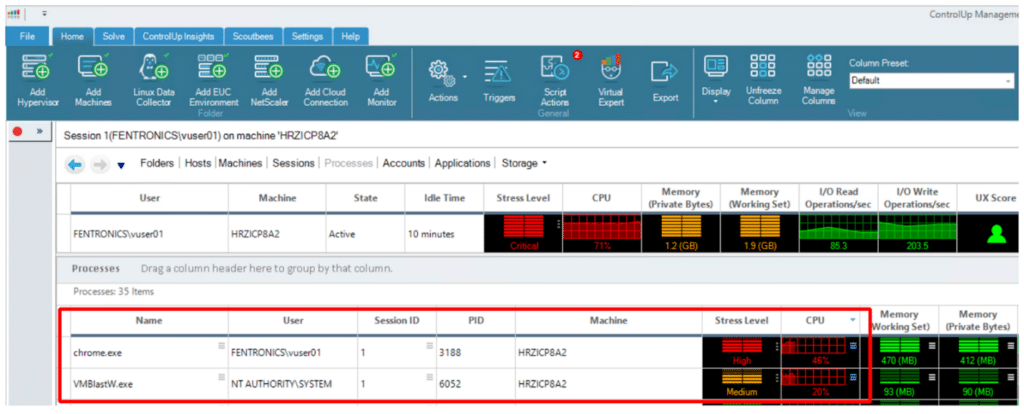
We verified that the webcam was operational by navigating to Application launcher > Accessories > Webcam Information and tested the camera at 1920 x 1080 resolution.
We verified that the webcam worked with applications by starting a Zoom session from the Horizon desktop. It worked without any issues. This is critically important in this generation of thin client devices.
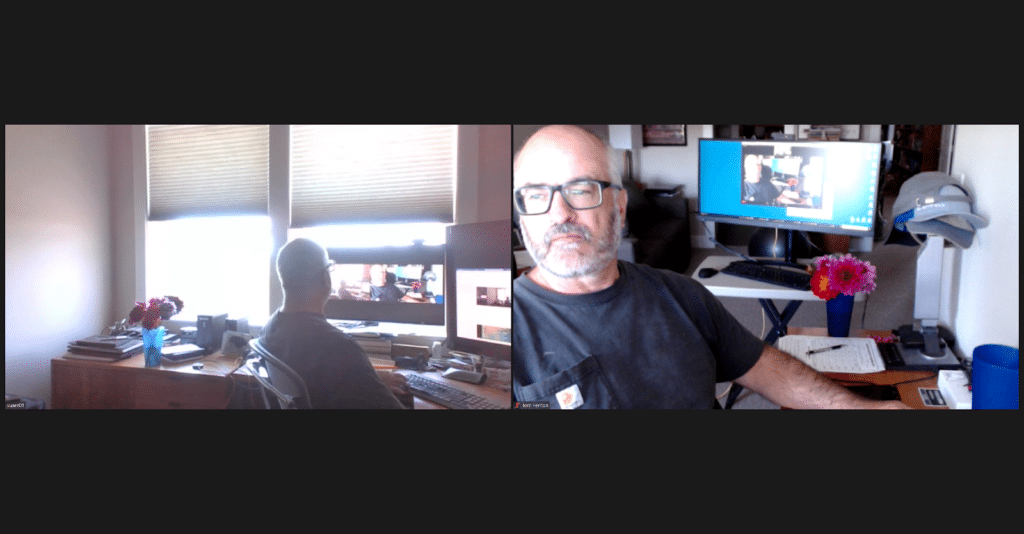
Testing a Cloud-Based GPU Enabled Virtual Desktop
We are seeing more and more organizations deploy GPU-enabled Desktop-as-a-service (DaaS). This can severely stress VDI clients. To see if it could handle the load of one, we used the Horizon client to connect to a GPU-enabled DaaS and then ran video-intensive applications on the virtual desktop.
We first played a high-definition video using Chrome on the virtual desktops. The audio and video played through the monitor’s speakers flawlessly.
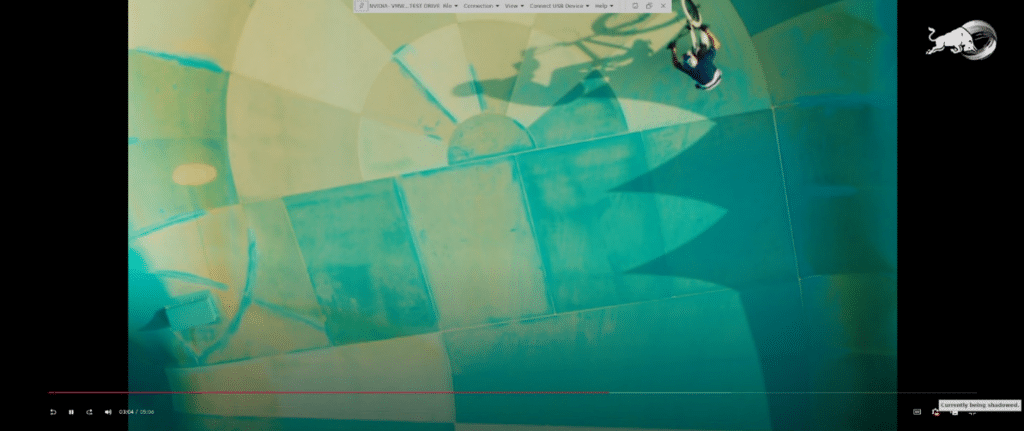
We then brought up an AutoCAD model of a stadium. We were able to manipulate, rotate, and slice it in real-time without any pauses or disruptions.
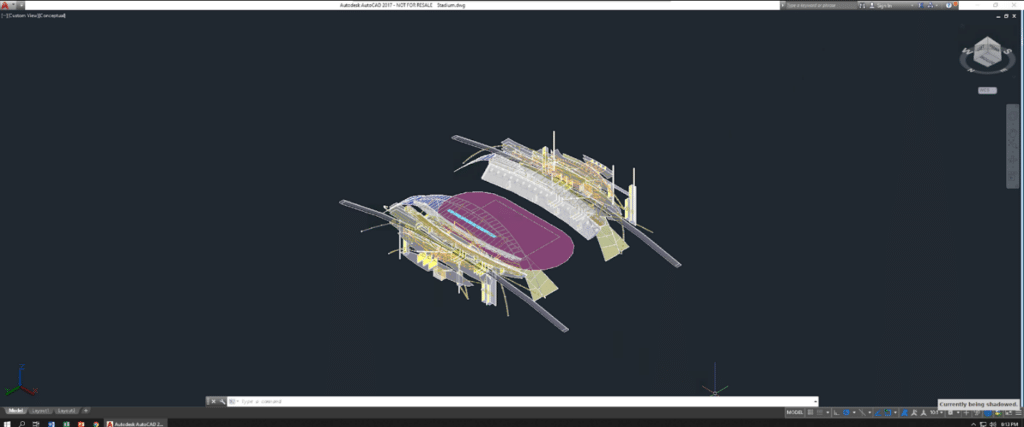
Leostream
We also tested the client with a cloud VDI desktop provided by Leostream. The Leostream connection broker and virtual desktop were running in a data center on the east coast and the client was in our pacific northwest lab on the west coast, we thought it would be interesting to see how well a desktop would respond with this distance. Leostream supports many of the major remote desktop protocols and a few niche ones, for this test we used PCoIP.
To connect to the virtual desktop, we launched the IGEL SetUp menu and navigated to Sessions > Teradici PCoIP Client > PCoIP Sessions and configured it to connect to the Leostream connection server.
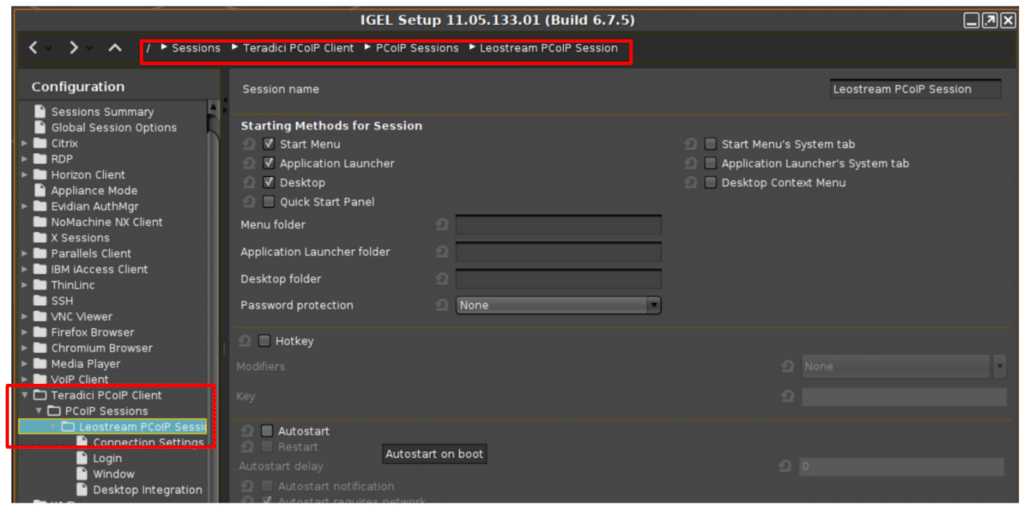
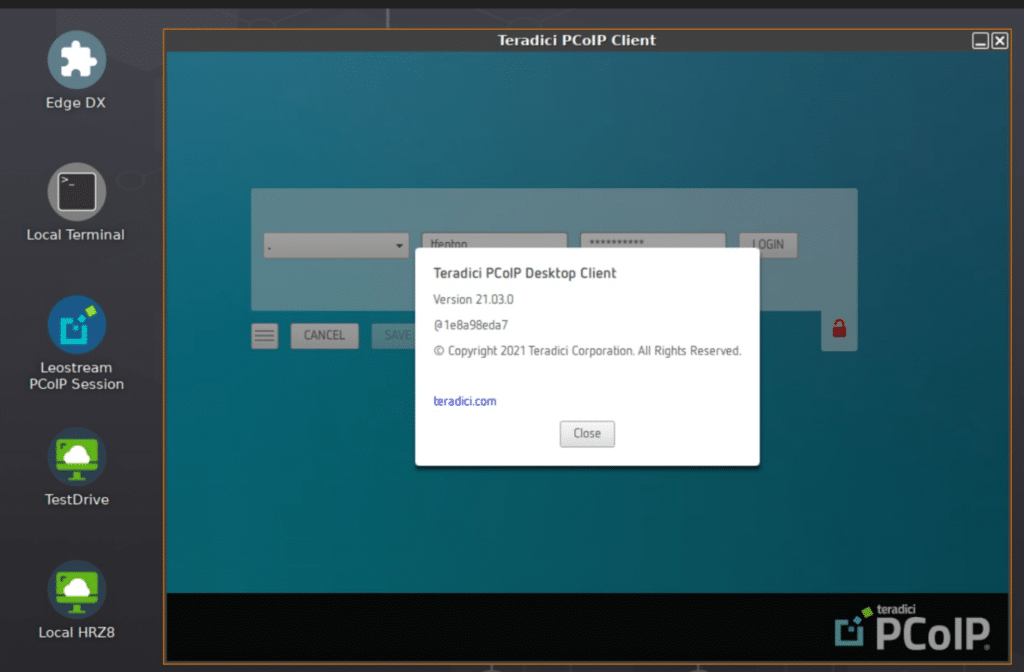
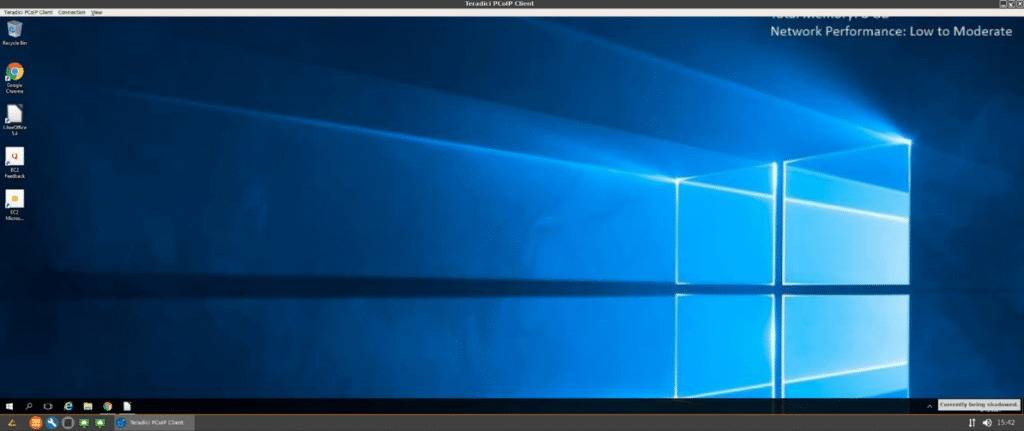
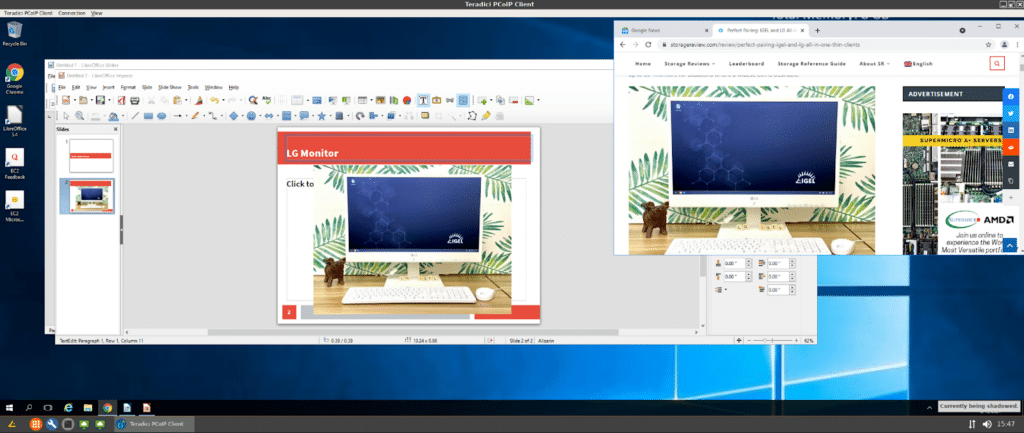
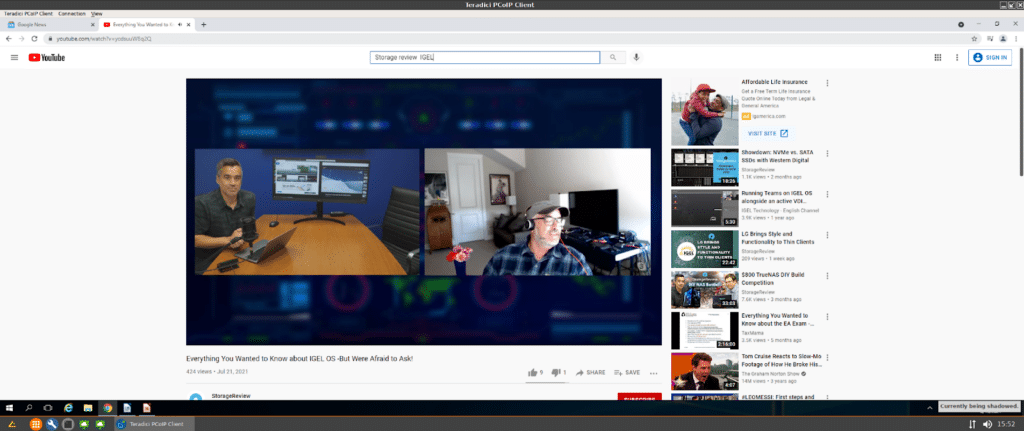
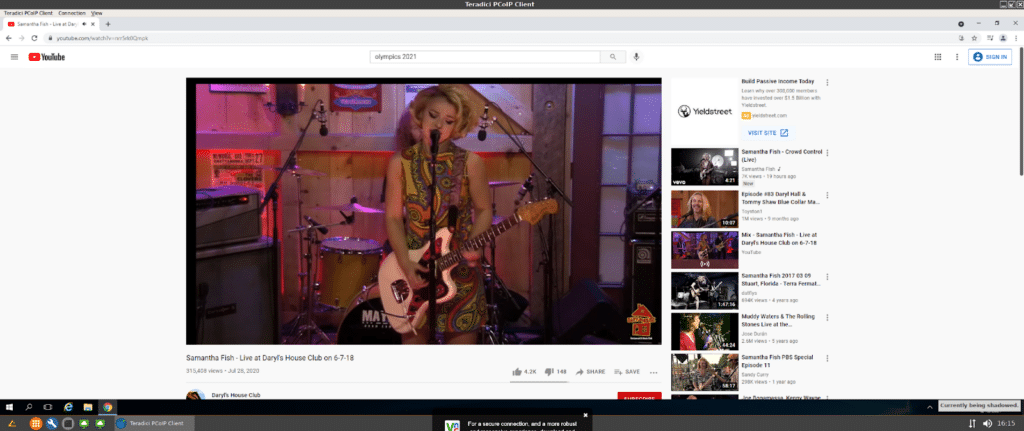
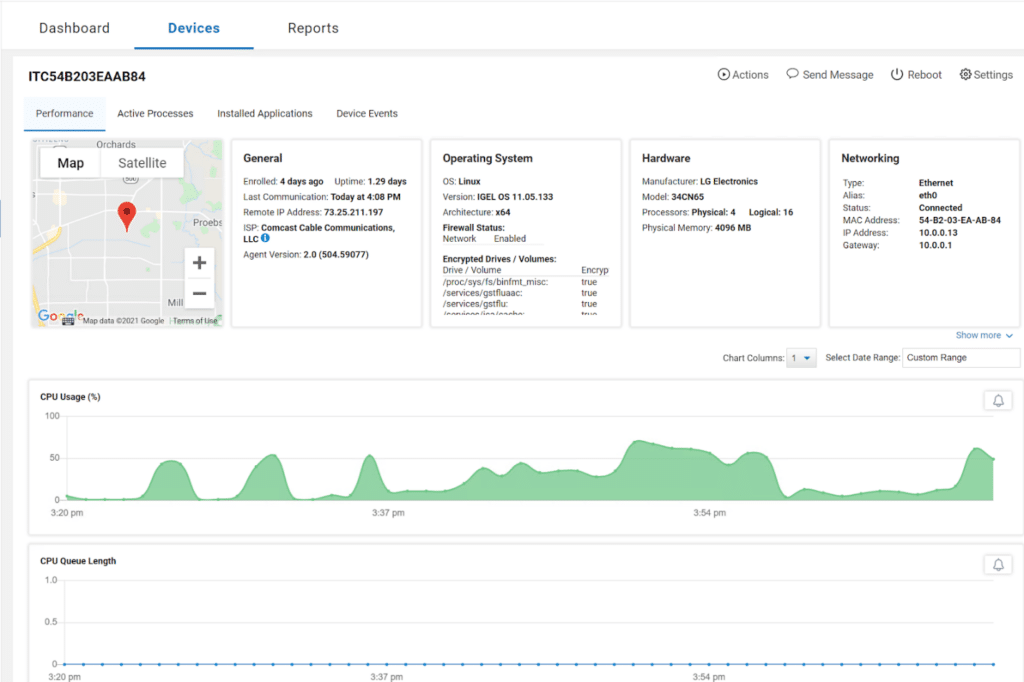


Other Remote Protocols
IGEL advertises that it can work with VMware Horizon Blast, CITRIX HDX, PCoIP, and RDP, but we found that when adding a connection, there was a wide variety of other protocols available.
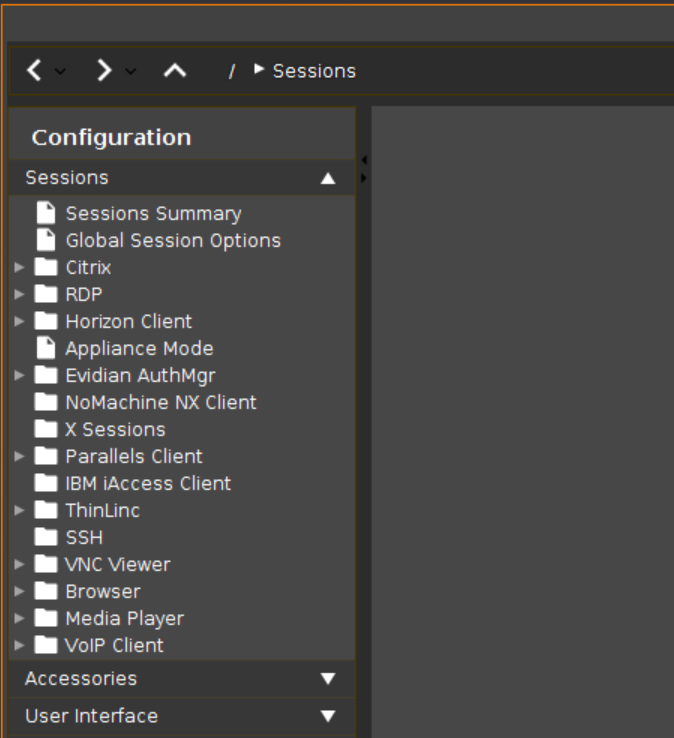
Screen Shadowing
Screen shadowing is a valuable feature as it allows you to see exactly what an IGEL user is seeing on their client. This is extremely helpful for IT support staff when helping users.
IGEL allows screen shadowing via VNC. We used this capability to capture many of the screenshots we used in this review. To avoid adversely affecting the client’s performance, we did not use screen shadowing while monitoring the responsiveness of the client.
We enabled screen shadowing by selecting IGEL Setup > System > Remote Access > Shadow.
We then used the Google VNC plugin to connect to the client. Easy stuff for this tech.
Conclusion
As with the previous LG AIO thin client we reviewed, we were impressed with the performance and build quality of this AIO as well. The 34” IPS monitor displayed the graphics beautifully and the built-in webcam worked seamlessly with IGEL and the Horizon virtual desktop we tested it with.
The thin client had enough power to handle the workloads that we placed on it without any difficulty. This includes a variety of use cases like using it as our daily workspace, using a cloud-based desktop from Leostream, or streaming a video from DaaS with a GPU. As it is an All-in-One client, in the unlikely event that it has a hardware failure it can be replaced without the assistance of on-site support.
Ultimately LG has put together a fine piece of kit with this system. Its 34” display makes it an ideal candidate for media and entertainment power users or to replace the desktop real-estate of a dual monitor set up of task workers. Incidentally, it won’t break the bank either, so it’s a great value for organizations that want a secure workstation for their staff that delivers a fantastic user experience.
Deep dive video on LG’s commitment to thin clients
Engage with StorageReview
Newsletter | YouTube | LinkedIn | Instagram | Twitter | Facebook | TikTok | RSS Feed